Pour démontrer le processus de construction d'une Vue de Page, nous créons cet exemple très simple :
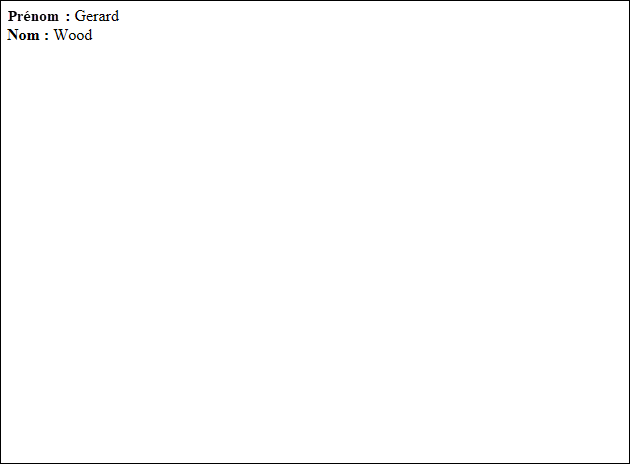
D'abord, sélectionnons les champs à inclure dans la Vue de Page :
- Lancer une recherche dans un module pour lequel la Vue de Page est souhaitée (Personnes / Organisations dans cet exemple).
- Sélectionner Rapports dans l'onglet Accueil du ruban pour afficher la boîte Rapports.
- Cliquer Nouveau pour afficher la boîte Propriétés du rapport.
- Dans l'onglet Type de rapport :
- Donnez un titre descriptif au rapport.
- Sélectionnez XSLT Report (Rapport XSLT) dans la liste déroulante Type :
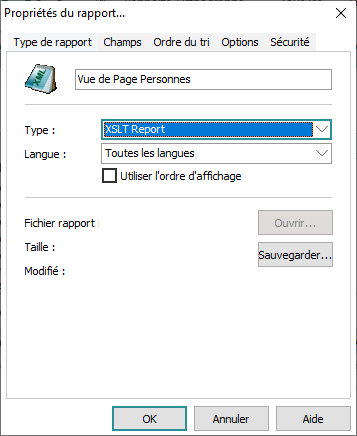
- Dans l'onglet Champs, cliquez sur Ajouter pour afficher la boîte Champs du rapport.
La fenêtre Champs du rapport liste les champs du module :
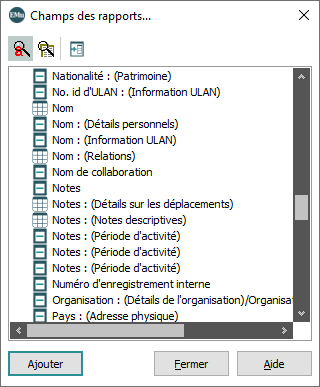
- Trouver un champ à inclure dans la Vue de Page et double-cliquer dessus
-OU-
Sélectionner un champ et cliquer Ajouter.
Le champ est ajouté à la boîte Propriétés du rapport :
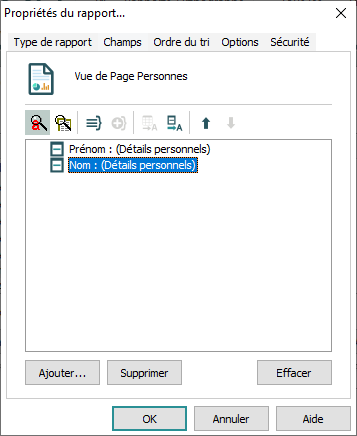
Note: Si vous sélectionnez un champ qui est une table imbriquée, Autres noms : (Détails personnels) par exemple, il est nécessaire d'inclure une simple boucle lors de la configuration du Style de Page à l'étape 2. Un champ d'une table imbriquée s'affiche dans la boîte Propriétés du rapport avec l'icône suivant
 . Nous traiterons ce cas ici.
. Nous traiterons ce cas ici. - Ajoutez tous les champs obligatoires et fermez la fenêtre Champ des rapports.
- Si nécessaire, sélectionner les onglets Ordre du tri, Options et Sécurité dans la boîte Propriétés du rapport pour configurer le rapport.
- Dans la fenêtre Propriétés du rapport, cliquez sur OK pour la fermer.
Le nouveau rapport Vue de Page est ajouté à la fenêtre Rapports.
- Lancez le rapport (cliquez sur Rapport pour un rapport sur l'enregistrement en cours uniquement).
Une fenêtre s'affiche avec le message suivant :

- Cliquer Oui.
Un fichier XML (xmldata.xml) est généré par EMu et sauvegardé dans le répertoire temporaire par défaut de Windows pour la personne actuellement connectée à l'ordinateur (généralement : C:\Users\[utilisateur]\AppData\Local\Temp où [utilisateur] est le nom de l'utilisateur actuellement connecté).
- Ouvrez
xmldata.xmlavec un éditeur (Cooktop est utilisé dans cette démonstration).
Nous configurons ensuite une feuille de style pour la Vue de Page. Pour ce faire, nous utilisons une combinaison de XHTML et de XSLT. Dans cet exemple, nous utilisons l'éditeur XSL gratuit Cooktop.
Tip: Si vous souhaitez modifier l'exemple de code plutôt que de créer une feuille de style à partir de zéro, passez à Utiliser l'exemple de code. Il peut toutefois être utile de consulter l'aperçu à l'étape 2, notamment Utiliser un éditeur XSL pour comprendre la création d’une feuille de style.

